-
Tube készítés 4. - Photoshopban
4.Lecke
Ebben a leckében bemutatom azt a módszert amelyet Adobe Photoshop -ban készítek,főleg olyan alakoknál ahol hajat és egyéb finom részeket kell kivágni.
Természetesen van ennél egyszerűbb módszer is a kijelölés és a Refine Edge funkció alkalmazásával, de az a tapasztalatom,
hogy az a módszer inkább a homogén egyszínű háttereknél és olyan alakoknál ad jó eredményt ahol nincsenek finom hajszálak stb.
Arra a módszerre sok példát találtok a neten.
Ebben a példában direkt választottam egy kicsit nehezebbet !
Igaz még én is tanulom és van mit gyakorolni, de a módszert amit alkalmazok megpróbálom bemutatni.
Ez csak egy a sok közül,nekem ez bizonyult jónak......kinek a pap,kinek a papné .....
Én az angol nyelvű 6 -os verziót használom, de bármelyik lehet amelyik tartalmazza a Refine Edge funkciót !
Első ránézésre kicsit bonyolultnak tűnik, de ez csak a részletes leírás miatt van, kicsit gyakorolva nem nehéz !
( A kép nagyításához klikkelj a képre )
1. Nyisd meg a Photoshop -ban az általad kiválasztott képet :
Általában csak nagy képekből dolgozom, mert abból lehet szépen kivágni !
Most csak a bemutató miatt kicsinyítettem le .
A képen látható,hogy nem túl egyszerű sem az alak sem a háttér !
2. A Layer palettán a Channels -re klikkelve válaszd ki Blue réteget és duplázd meg a jobb egér klikkel !
Ezután minden rétegnél legyen zárva a szem csak a megduplázott rétegünkön Blue copy legyen nyitva :
Figyelj oda,mert a továbbiakban csak ezen a rétegen fogunk dolgozni !
3. A következő lépésben előkészítjük a képünket a kivágáshoz. Tulajdonképpen itt maszkolásról van szó amikor fekete és fehér színekkel dolgozunk !
Azt,hogy a kivágáshoz mikor kell használni a fekete vagy fehér színt az mindig a képtől függ !
Hívjuk elő a Levels ablakot - Image - Adjustments - Levels , vagy egyszerűen nyomjunk egy CTRL + L-t
4. A Levels ablakban a baloldali és jobb oldali csúszkákat kell állítgatni úgy,hogy az alak körvonalai még jól látszanak ez nagyon fontos ! Kb így :
Itt jön az,hogy milyen színnel fogunk dolgozni ! Látható,hogy az alakunk inkább fekete a hátterünk inkább fehér.
Ha ez fordított a képednél pl. az alak fehérebb lesz és a háttér feketébb akkor értelemszerűen az alaknál fehér a háttérnél majd fekete színnel kell dolgoznunk !
Mielőtt elkezdenénk festeni van egy apró lépés ami a haj kivágásánál szépen mutat !
5. Amennyiben a szép hajkorona szélein apró vagy vékony hajszálak vannak és azt szeretnénk,hogy azok is szépen látszanak akkor :
Válasszuk az ecsetet ( Brush ) és az ecset eszközpalettáján a Mode : Overlay -re állítva szépen fessük át az ecsettel a haj szélén a vékonyabb hajszálakat,
a festéskor látod is,hogy azok a képeden sötétebbek lesznek, vagyis jól fognak látszani !
Előtte mindig nagyítsd fel a képet !
6. A következő lépésben festeni vagyis kivágni fogunk ehhez ismét az ecsetet ( Brush ) használjuk, előtte ne felejtsd el az előző
lépésből eredően az ecset szerkesztőlécében a visszaállítani a Mode : Normal -ra !!!
Válassz egy kemény ecsetet a méretét festés közben változtasd az alak egyes részeinek megfelelően.
Nagyítsd fel az alak egyes részeit és az egészet szépen fesd át feketére !
Ha túl szaladsz a vonalon a festéssel akkor válts át fehér színre és úgy lehet az ecsettel törölni !
A hajnál arra kell oda figyelni,hogy ahol átlátszik ,ott nem kell befesteni mert akkor a kivágás nem lesz szép !
Amikor végeztél a fekete színezéssel " kijelöltük az alakot " nagyjából így fog kinézni a képed :
7. Most fordítsuk meg a színeket vagyis a " kijelölés" -t :
Image - Adjustments - Invert , vagy egyszerűen nyomjunk egy CTRL + I - t
Ekkor ezt a képet kapjuk ! Látjuk,hogy a színek megfordultak !
8. Ezután megpróbáljuk az alakot még jobban kiemelni úgy hogy a hátteret sötétítjük !
A fenti képen is látható,hogy a háttér nem homogén fekete, ez abból adódik,hogy az eredeti képünknek nem egyszínű a háttere.
Tovább sötétíteni úgy tudunk,hogy ismét behívjuk a Levels ablakot a CTRL + L- el (ez a legegyszerűbb) !
Elsőként ezt fogod látni :
9. Itt ismét a bal és jobb oldali csúszkákkal kell dolgozni a cél az,hogy a háttér minél feketébb legyen megtartva az alak körvonalait !
Az én példámnál a bal oldal csúszkát kellett teljen jobbra húzni, a jobb oldalit nem változtattam ! Ez mindig a képtől függ !
Ezt kaptam :
Ha összehasonlítjuk az előző képpel látjuk azt,hogy már sokkal feketébb lett a háttér.
A háttérben látunk még további fehér csíkokat és maszatokat de ezzel majd egy későbbi lépésben foglalkozunk,
de ha van kedved festegesd be azokat a részeket is feketére :) A lecke kedvéért ezt most hanyagoltam.
10. Most az alak kijelölése következik, amikor is láthatóvá válik maga a kijelölés !
A Blue copy rétegen klikkelj a bélyegképre és közben tartsd lenyomva a CTRL billentyűt és máris látod a kijelölést !
Látod a háttérben is kijelölt minden felesleget ami fehér ezzel most ne foglalkozz, majd kitakarítjuk !
11. Az RGB rétegen nyisd ki a szemet a Blue copy rétegen zárd be a szemet !
( Minden rétegen nyitva a szem csak a Blue Copy - zárva ) :
12. Lépj vissza a Layer palettára !
13. Megnyijtuk a Refine edge ablakot Select - Refine edge vagy egyszerűen ALT+CTRL+R !
14. A View Mode : Black & White -t válasszuk :
15. A radius csúszkát állítgatjuk és közben látjuk,hogy a hajszálak mögötti felesleges háttér mennyire tűnik el !
Vigyázat ! Ne húzzuk túl, mert akkor már a hajszálak sem fognak látszani !
Mindig csak olyan értéket válasszunk, hogy a hajszálak még láthatóak legyenek és nagyított képen dolgozzunk !
A másik csúszka amit használni szoktam a Shift edge ! + irányba hozzáad, - irányba töröl !
A példánkban ezt választottam :
Látható,hogy még mindig van felesleges háttér a haj mögött és az alak körül is.
16. Ugyanitt válasszuk ki az eszköznél az ecsetet az egér jobb klikkel, és egy kisebb mérettel dolgozzunk most pl : 15 -el
Kezdjünk el folyamatosan festeni vele a haj szélein ahol a felesleges háttérszín látható, ne emeld fel gyakran az ecetet próbálj meg folyamatosan festeni !
amikor az alak körül festünk,szükség szerint váltogassuk az ecset méretét .
Fontos,hogy ne dolgozz túl nagy ecsetmérettel mert akkor már a hajat és világosítja !
Amennyiben túl festesz a vonalon ugyanott válaszd ki a radírt és azzal korrigálj !
17. Ha ellenőrizni szeretnéd hogyan dolgoztál válts át : View Mode - On Layers -re vagyis átlátszó háttére :
18. Ekkor látod azt,hogy hol kell még javítani :
A haj sötétítésén is lehet még javítani úgy hogy a contrast csúszkán is állítunk olyan értéket,
amit megfelelőnek tartunk figyelve közben a változást a hajzaton ! :
Ha ezzel is készen vagyunk zárjuk be Refine edge - t , de előtte végezzük el az Output beállítást !
19. Pipa az Output -hoz,
Az Amount csúszkát ha felfelé húzod pl : látod a hajnál a javulást, válaszd a megfelelő beállítást .
Az Output To : New Layer with Layer Mask -ot válaszd :
OK után ezt a képet kapod :
Amennyiben a 9. pontnál a háttér minden fehér részét átfestetted feketére
akkor az alakon kívül már nem láthatok felesleges fekete maszatok !
Én mint azt jeleztem is, nem festettem be mindent ezért maradtak itt a fekete csíkok, maszatok !
Most ezeket szépen eltüntetjük és az alak körvonalait is kijavítjuk maszkolással !
20. A Layer 0 copy réteg legyen aktív, és klikkel a maszk bélyegképére, ezen fogunk dolgozni:
Az alakon kívül lévő felesleges részeket radírozással távolítsd el !
Állítsd a színpalettát fekete - fehérre és az ecsettel szépen javítsd ki a hibákat az alak körvonalán !
Fehér szín töröl, fekete szín hozzá ad !
21. Ha még nem fogyott el a türelmed alakítsd át a réteget úgy,hogy jobb klikk a maszk bélyegképére
és válaszd az Apply Layer Mask -ot
Ezzel gyakorlatilag készen is volnánk, még ellenőrizzük a tubénkat úgy,hogy tegyünk alá egy eltérő színű réteget,
amellyel láthatóak a még esetleges hibák :
Amennyiben még találunk hibákat a maszk bélyegképére kattintva a leírt módszerrel lehet javítani !
22. Tube mentése PNG -ben .
Sok sikert !
smArt
-
Comments
Szia Mártikám!
Ahogy ígértem, ma végigcsináltam mindent pontról pontra. Közben lassan megőszültem:)
Most még jobban értékelem a tubéidat!!!!!
Köszönöm Emikém ! Egyetéretek bizony egyik- másik nem kevés idő !
Azért örülök,hogy hasznát vetted nagyon jól sikerült elsőre ! Puszi !
5kukacosSunday 28th June 2015 at 23:39Mártikám hálásan köszönöm ezt a fantasztikus leírást, bocsi, hogy még nem köszöntem meg. Mind nagyon SZUPER!!!

próbálkozni fogok majd, ígérem!!
mérföld cupppppp
Köszönöm Márti!
Követtem a leírást, amíg tudtam :) aztán hirtelen megőszültem :D így maradnak a "kopasz babák"

Puszi!!!!
 Add comment
Add comment

















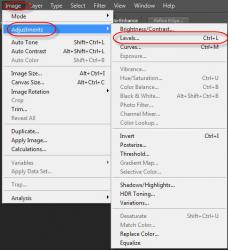

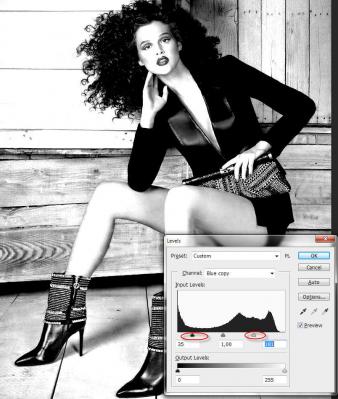



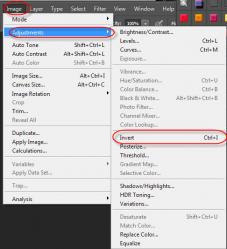



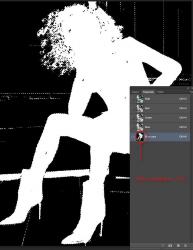
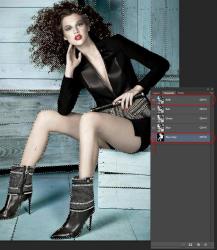

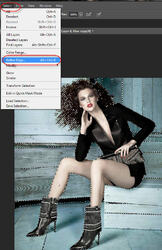




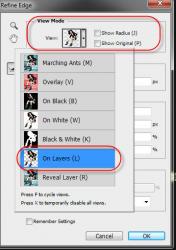


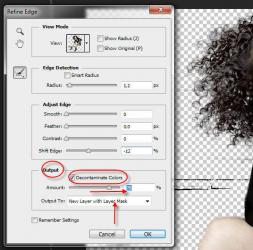








Zseniális vagy Mártikám, nagyon kösznöm!!!! Holnap pontról pontra végigcsinálom :) Gigalájk! <3