-
Tube készítés 3.
3. Lecke
A tube készítésének az alábbi módszerét a Corel X6 és X7, X8 -as programmal lehet elkészíteni !
A program tartalmaz egy automatikus kijelölő eszközt, most ennek a használatát mutatom be ahogy én tapasztaltam.
( A képek nagyításához klikklej a képre ! )
1. Nyisd meg az általad kiválasztott képet a programban :
2. Válaszd ki az eszköztárból az Auto selection eszközt
3. A célkereszttel jelöld körbe a képet úgy,hogy az alak beleférjen vagyis rajzolj köré egy téglalapot:
4. A kijelölésnél látod,hogy mennyire pontos, az alábbi képen látszanak még felesleges kijelölések,
melyeket meg kell szüntetni !
Ehhez válaszd ki az eszköztárból a Smart Selection Brush -t
4.1 Ha nyomva tartod a CTRL gombot akkor látsz a célkereszt mellett egy mínusz jelet ami azt jelenti,
hogy ezzel a módszerrel törölni tudod a alakon kívül lévő felesleges kijelöléseket !
4.2 Ha nyomva tartod a SHIFT gombot akkor a célkereszt mellett látsz egy plusz jelet ami azt jelenti,
hogy ezzel a módszerrel hozzá tudsz adni a kijelöléshez az alakon belül ! :
5. Miután töröltük a felesleges kijelöléseket átlászóvá tesszük a tubénk hátterét :
Selections - Promote Selection to layer
Máris átlátszó lett a felső rétegen a hátterünk :
6. Ahhoz hogy ellenőrizzük a tubénk körvonalát alá teszünk egy új réteget fekete színnel kitöltve és kinagyítjuk :
Bizony - bizony látható a képen,hogy egyáltalán nem szép a körvonal !
Ilynekor az alábbi módszert is szoktam alkalmazni :
7. Selections - Select All
Selections - Float
Selections - Defloat
Selctions - Modify - Contract - 1 pixel
Delete
Ezután ha kinagyítom a képet már sokat javult a helyzet, de még nem igazán hibátlan ! :
8. Próbálom tovább simítani a körvonalat úgy, hogy kijelölök egy 1 pixeles keretet az alak körül :
Selctions - Select All - Selctions - Float
Selections - Defloat
Selections - Modify - Select Selection Borders
Adjust - Blur - Gaussian Blur 1 pixel
Select None
Így már sokkal szebb a tube körvonala :
9. Ezután ha változtatni szeretnék a tube színén mert pl nem tetszik a harsány vagy erős színe akkor
a szín javítására a Smart Photo fix -et használom :
10. Itt a csúszkákat használva változtathatsz tetszésed szerint :
11. Ezután még kicsit finomítok a tube -n a Skin Smootning -al, 50- es értéknél nagyobbra nem javaslom állítani,
mert akkor túlzott lesz a simítás és torzítja a képet :
12. Ezzel készen is volnánk, ráhelyezzük a névjegyünket és PNG -ben elmentjük :
Ellenőrzés :
Jó munkát !
smArt
-
Comments
 Add comment
Add comment















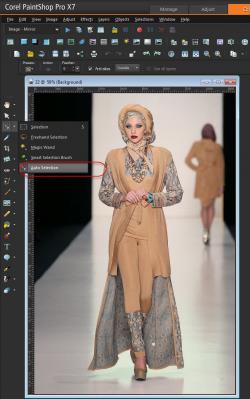


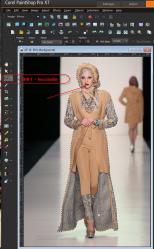
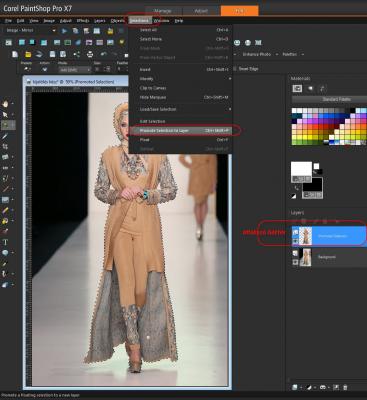

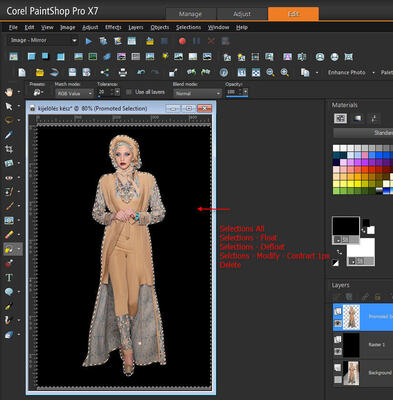


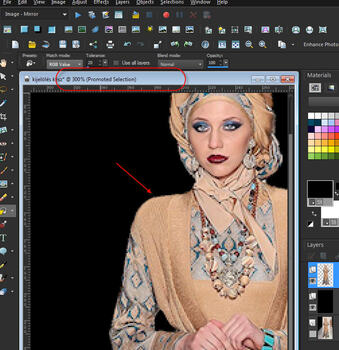
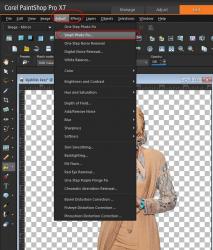
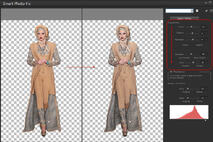







Szuper vagy, köszönöm cupppp milla
cupppp milla