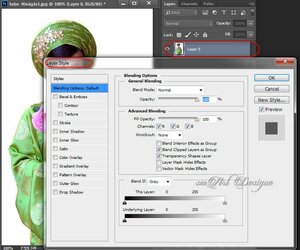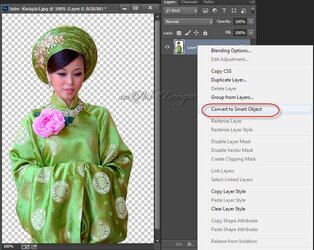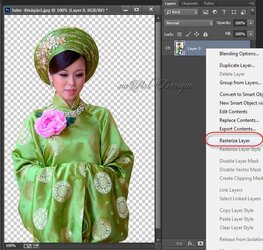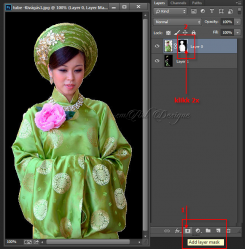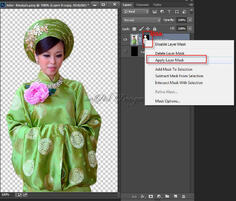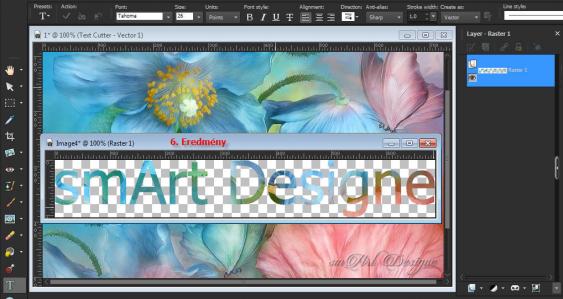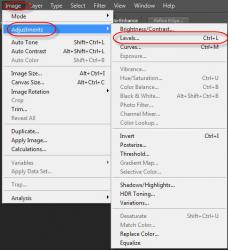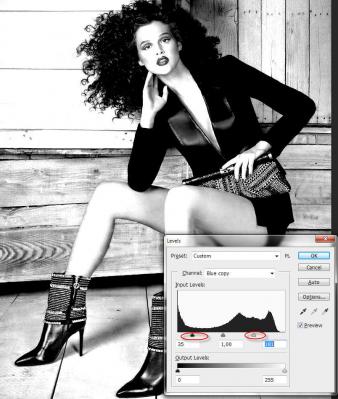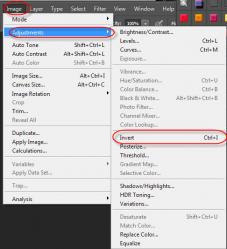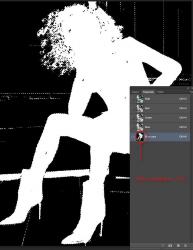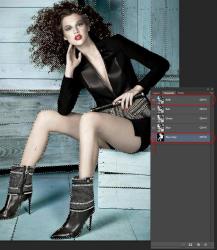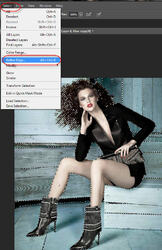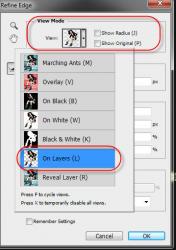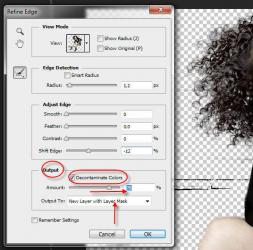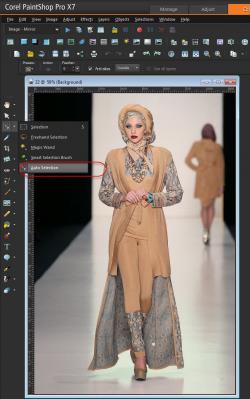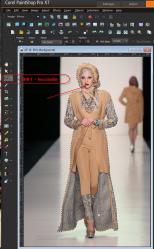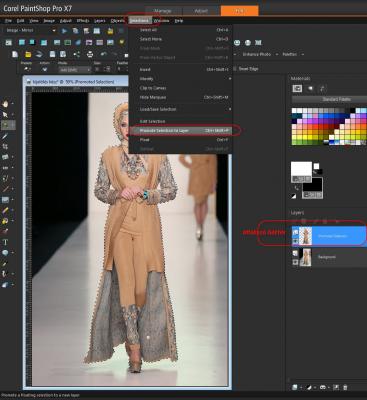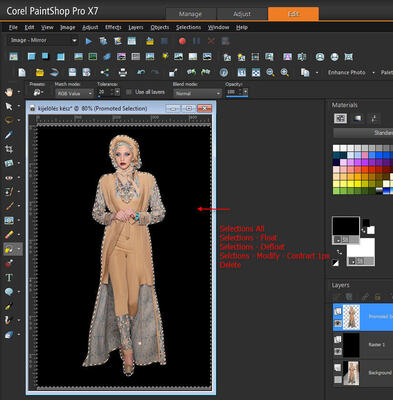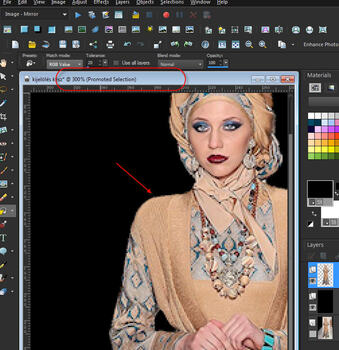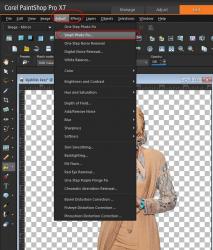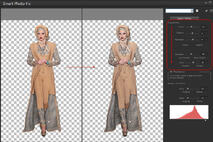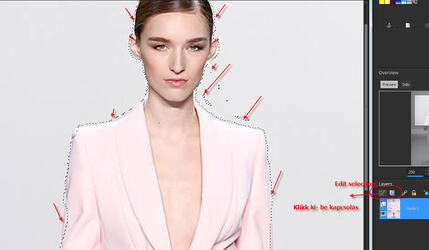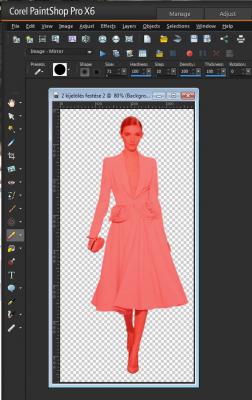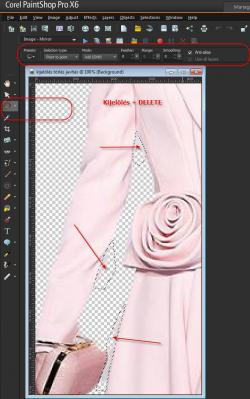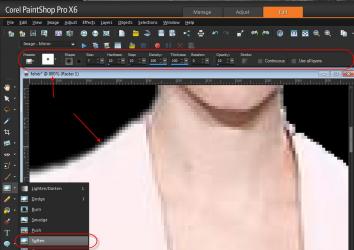-
Par DesignsmArt le 8 July 2015 à 15:37
Tube készítés fehér háttérből - Photoshopban
( A képek nagyításához klikkelj a képre ! )
A fehér háttérből történő kivágásnak azt a módszerét amikor a varázspálcával kijelöljük
az alakot és kivágjuk,bizonyára mindenki ismeri.
Ebben a leckében egy kevésbé ismert másik módszert mutatok be.
A bemutatót úgy készítettem el,hogy a hibák korrigálását is megmutassam.
Fontos,hogy az alaknak, amit ki szeretnénk vágni egyszínű fehér legyen a háttere !
1. Nyisd meg a szerkesztődben a képet és a Background réteget dupla klikkeléssel alakítsd át Layer - é
3. A " This Layer" csúszkán a jobb oldali "kis háromszöget" lassan húzd el jobbra !
Közben látod a képeden ahogyan szép lassan tűnik el a fehér háttér !
Vigyázat ! Ha túl húzod a csúszkát akkor az alakon lévő fehér színekből is elvesz !
Ebben a példában szándékosan túlhúztam,hogy a hibákat is megmutassam, erre később visszatérek !
4. Ahhoz,hogy tovább tudjunk dolgozni a rétegen át kell alakítani ! Ezt a képet látod :
Ha ezt a lépést kihagyod semmit nem tudsz dolgozni a rétegeden !
4.1. Az átalakítást 2 lépésben lehet elvégezni :
a) A Layre 0 rétegre jobb klikk és válaszd a Convert to Smart Object -et,
b) utána ismét a Layre 0 rétegre jobb klikk és válaszd a Rasterize Layer - t !
Ezzel a két lépéssel átalakítottuk a rétegünket, most már dolgozhatunk tovább !
5. Ahhoz,hogy jól lássuk az esetleges hibákat tegyünk a képünk alá egy új réteget
és öntsük ki egy sötét színnel !
Amint az előzőekben írtam, én szándékosan tovább húztam a csúszkát,
hogy a hibák korrigálását is megmutassam !
A képen látható,hogy a túlhúzott csúszka miatt nem csak a fehér háttér tűnt el,hanem
az alak ruhájának fehér színeíből is elvettünk ezáltal !
Ahol a képünön a ruha mögött fekete a szín (vagy amilyen színnel te kitöltödded az alsó réteget)
látszik ott vissza kell javítani fehérre :
6. A pontos munkához mindíg ki kell nagyítani a kép egyes részleteit, - majd válaszd ki
a "History Brush Tool" -t válassz ecsetméretet és szépen kezd el festegetni a hiányzó részeket :
7. Amikor ezzel készen vagyunk, még mindíg látszik egy vékony fehér körvonal az alak körül,
ezt a " Refine Mask - al lehet korrigálni :
8. Az alakos réteg legyen aktív, majd jobb klikk a bélyegképre és válaszd a "Select pixel" -t
9. Add Layer Mask - majd klikk duplán a mask bélyegképre
10. A felugró ablakban válaszd a Mask Edge -t
11. Kísérletezz a megfelelő, neked tetsző beállításokkal és után okézd le,
ebben a példában az alábbi beállításokkal mentettem :
12. Töröld az előző felesleges réteget :
13. Az alak rétegén jobb klikk duplán a mask bélyegképre és válaszd az Apply Layer Mask -ot :
14. Mentsd a tubedat PNG -ben !
Jó tanács : mentéskor válaszd a File - Save for Web -t, itt még állíthatsz a képeiden,
ugyanakkor kisebb kiterjesztésben menti el a képedet, így kevesebb helyet foglal és weboldalra is könnyebb feltölteni !
Természetesen ha a csúszkát érzékenyen használod a felesleges lépésekre nincs szükség :)
Mai munkánk eredménye :
Jó tanulást !
smArt
 2 comments
2 comments
-
Par DesignsmArt le 8 July 2015 à 09:56
Szöveg kivágása háttérből
( A képekre klikkelve lehet kinagyítani )
A következő leckében bemutatom a Corel X7 egyik új funcióját !
Képszerkesztéseink során, a képeinkre írt szöveget gyakran szeretnénk a kép hátterének színeiből elkészíteni.
Erre ad egy kiváló és nagyon egyszerű lehetőséget a Corel X7 -es képszerkesztő program !
A bemutató kedvéért egy színes hátteret választottam :
Te választod ki,hogy melyik háttérből szeretnéd a szöveget kivágni.
Lehet az pl : a szekesztett képed Background layer - e is !
1. Az általad kiválasztott háttered legyen aktív.
2. Válaszd ki a Text Tool (T) eszközt és írd a háttérre a szöveget (ábra 1.)
Akkor lesz jó a kivágásod,ha írás közben a felső eszközsávban az "Action" feliratnál lévő " Text Cutter " is aktív (ábra 2.)
3. Amikor készen vagy a szöveg beírásával klikklej a felső eszközsávban az "Action" feliratnál lévő " pipára (ábra 3.)
ezzel körbe jelöli és mozgathatóvá teszi a szöveget az esetleges igazításhoz.
Fontos !
Az igazítással légy óvatos, mert ha nem jól csinálod akkor a " Text Cutter" már nem lesz aktív és nem tudod kivágni !
Inkább válassz a beíráskor megfelelő betűméretet,hogy ne kelljen sokat igazgatni !
4. Ellenőrizd a layer réteget amire a szöveget írtad VEKTOR -nak kell lennie ! ( ábra 4.)
5. Ha minden rendben van klikklej a a felső eszközsávban az "Action" feliratnál lévő " Text Cutter "-re amely aktív !
6. Ime az eredmény amit kapsz :
7. Mentheted PNG -ben :
8. Szépítgetheted, domborítás, árnyék stb.. és oda helyezed a képedre ahova akarod !
Jó munkát !
 4 comments
4 comments
-
Par DesignsmArt le 21 June 2015 à 13:24
4.Lecke
Ebben a leckében bemutatom azt a módszert amelyet Adobe Photoshop -ban készítek,főleg olyan alakoknál ahol hajat és egyéb finom részeket kell kivágni.
Természetesen van ennél egyszerűbb módszer is a kijelölés és a Refine Edge funkció alkalmazásával, de az a tapasztalatom,
hogy az a módszer inkább a homogén egyszínű háttereknél és olyan alakoknál ad jó eredményt ahol nincsenek finom hajszálak stb.
Arra a módszerre sok példát találtok a neten.
Ebben a példában direkt választottam egy kicsit nehezebbet !
Igaz még én is tanulom és van mit gyakorolni, de a módszert amit alkalmazok megpróbálom bemutatni.
Ez csak egy a sok közül,nekem ez bizonyult jónak......kinek a pap,kinek a papné .....
Én az angol nyelvű 6 -os verziót használom, de bármelyik lehet amelyik tartalmazza a Refine Edge funkciót !
Első ránézésre kicsit bonyolultnak tűnik, de ez csak a részletes leírás miatt van, kicsit gyakorolva nem nehéz !
( A kép nagyításához klikkelj a képre )
1. Nyisd meg a Photoshop -ban az általad kiválasztott képet :
Általában csak nagy képekből dolgozom, mert abból lehet szépen kivágni !
Most csak a bemutató miatt kicsinyítettem le .
A képen látható,hogy nem túl egyszerű sem az alak sem a háttér !
2. A Layer palettán a Channels -re klikkelve válaszd ki Blue réteget és duplázd meg a jobb egér klikkel !
Ezután minden rétegnél legyen zárva a szem csak a megduplázott rétegünkön Blue copy legyen nyitva :
Figyelj oda,mert a továbbiakban csak ezen a rétegen fogunk dolgozni !
3. A következő lépésben előkészítjük a képünket a kivágáshoz. Tulajdonképpen itt maszkolásról van szó amikor fekete és fehér színekkel dolgozunk !
Azt,hogy a kivágáshoz mikor kell használni a fekete vagy fehér színt az mindig a képtől függ !
Hívjuk elő a Levels ablakot - Image - Adjustments - Levels , vagy egyszerűen nyomjunk egy CTRL + L-t
4. A Levels ablakban a baloldali és jobb oldali csúszkákat kell állítgatni úgy,hogy az alak körvonalai még jól látszanak ez nagyon fontos ! Kb így :
Itt jön az,hogy milyen színnel fogunk dolgozni ! Látható,hogy az alakunk inkább fekete a hátterünk inkább fehér.
Ha ez fordított a képednél pl. az alak fehérebb lesz és a háttér feketébb akkor értelemszerűen az alaknál fehér a háttérnél majd fekete színnel kell dolgoznunk !
Mielőtt elkezdenénk festeni van egy apró lépés ami a haj kivágásánál szépen mutat !
5. Amennyiben a szép hajkorona szélein apró vagy vékony hajszálak vannak és azt szeretnénk,hogy azok is szépen látszanak akkor :
Válasszuk az ecsetet ( Brush ) és az ecset eszközpalettáján a Mode : Overlay -re állítva szépen fessük át az ecsettel a haj szélén a vékonyabb hajszálakat,
a festéskor látod is,hogy azok a képeden sötétebbek lesznek, vagyis jól fognak látszani !
Előtte mindig nagyítsd fel a képet !
6. A következő lépésben festeni vagyis kivágni fogunk ehhez ismét az ecsetet ( Brush ) használjuk, előtte ne felejtsd el az előző
lépésből eredően az ecset szerkesztőlécében a visszaállítani a Mode : Normal -ra !!!
Válassz egy kemény ecsetet a méretét festés közben változtasd az alak egyes részeinek megfelelően.
Nagyítsd fel az alak egyes részeit és az egészet szépen fesd át feketére !
Ha túl szaladsz a vonalon a festéssel akkor válts át fehér színre és úgy lehet az ecsettel törölni !
A hajnál arra kell oda figyelni,hogy ahol átlátszik ,ott nem kell befesteni mert akkor a kivágás nem lesz szép !
Amikor végeztél a fekete színezéssel " kijelöltük az alakot " nagyjából így fog kinézni a képed :
7. Most fordítsuk meg a színeket vagyis a " kijelölés" -t :
Image - Adjustments - Invert , vagy egyszerűen nyomjunk egy CTRL + I - t
Ekkor ezt a képet kapjuk ! Látjuk,hogy a színek megfordultak !
8. Ezután megpróbáljuk az alakot még jobban kiemelni úgy hogy a hátteret sötétítjük !
A fenti képen is látható,hogy a háttér nem homogén fekete, ez abból adódik,hogy az eredeti képünknek nem egyszínű a háttere.
Tovább sötétíteni úgy tudunk,hogy ismét behívjuk a Levels ablakot a CTRL + L- el (ez a legegyszerűbb) !
Elsőként ezt fogod látni :
9. Itt ismét a bal és jobb oldali csúszkákkal kell dolgozni a cél az,hogy a háttér minél feketébb legyen megtartva az alak körvonalait !
Az én példámnál a bal oldal csúszkát kellett teljen jobbra húzni, a jobb oldalit nem változtattam ! Ez mindig a képtől függ !
Ezt kaptam :
Ha összehasonlítjuk az előző képpel látjuk azt,hogy már sokkal feketébb lett a háttér.
A háttérben látunk még további fehér csíkokat és maszatokat de ezzel majd egy későbbi lépésben foglalkozunk,
de ha van kedved festegesd be azokat a részeket is feketére :) A lecke kedvéért ezt most hanyagoltam.
10. Most az alak kijelölése következik, amikor is láthatóvá válik maga a kijelölés !
A Blue copy rétegen klikkelj a bélyegképre és közben tartsd lenyomva a CTRL billentyűt és máris látod a kijelölést !
Látod a háttérben is kijelölt minden felesleget ami fehér ezzel most ne foglalkozz, majd kitakarítjuk !
11. Az RGB rétegen nyisd ki a szemet a Blue copy rétegen zárd be a szemet !
( Minden rétegen nyitva a szem csak a Blue Copy - zárva ) :
12. Lépj vissza a Layer palettára !
13. Megnyijtuk a Refine edge ablakot Select - Refine edge vagy egyszerűen ALT+CTRL+R !
14. A View Mode : Black & White -t válasszuk :
15. A radius csúszkát állítgatjuk és közben látjuk,hogy a hajszálak mögötti felesleges háttér mennyire tűnik el !
Vigyázat ! Ne húzzuk túl, mert akkor már a hajszálak sem fognak látszani !
Mindig csak olyan értéket válasszunk, hogy a hajszálak még láthatóak legyenek és nagyított képen dolgozzunk !
A másik csúszka amit használni szoktam a Shift edge ! + irányba hozzáad, - irányba töröl !
A példánkban ezt választottam :
Látható,hogy még mindig van felesleges háttér a haj mögött és az alak körül is.
16. Ugyanitt válasszuk ki az eszköznél az ecsetet az egér jobb klikkel, és egy kisebb mérettel dolgozzunk most pl : 15 -el
Kezdjünk el folyamatosan festeni vele a haj szélein ahol a felesleges háttérszín látható, ne emeld fel gyakran az ecetet próbálj meg folyamatosan festeni !
amikor az alak körül festünk,szükség szerint váltogassuk az ecset méretét .
Fontos,hogy ne dolgozz túl nagy ecsetmérettel mert akkor már a hajat és világosítja !
Amennyiben túl festesz a vonalon ugyanott válaszd ki a radírt és azzal korrigálj !
17. Ha ellenőrizni szeretnéd hogyan dolgoztál válts át : View Mode - On Layers -re vagyis átlátszó háttére :
18. Ekkor látod azt,hogy hol kell még javítani :
A haj sötétítésén is lehet még javítani úgy hogy a contrast csúszkán is állítunk olyan értéket,
amit megfelelőnek tartunk figyelve közben a változást a hajzaton ! :
Ha ezzel is készen vagyunk zárjuk be Refine edge - t , de előtte végezzük el az Output beállítást !
19. Pipa az Output -hoz,
Az Amount csúszkát ha felfelé húzod pl : látod a hajnál a javulást, válaszd a megfelelő beállítást .
Az Output To : New Layer with Layer Mask -ot válaszd :
OK után ezt a képet kapod :
Amennyiben a 9. pontnál a háttér minden fehér részét átfestetted feketére
akkor az alakon kívül már nem láthatok felesleges fekete maszatok !
Én mint azt jeleztem is, nem festettem be mindent ezért maradtak itt a fekete csíkok, maszatok !
Most ezeket szépen eltüntetjük és az alak körvonalait is kijavítjuk maszkolással !
20. A Layer 0 copy réteg legyen aktív, és klikkel a maszk bélyegképére, ezen fogunk dolgozni:
Az alakon kívül lévő felesleges részeket radírozással távolítsd el !
Állítsd a színpalettát fekete - fehérre és az ecsettel szépen javítsd ki a hibákat az alak körvonalán !
Fehér szín töröl, fekete szín hozzá ad !
21. Ha még nem fogyott el a türelmed alakítsd át a réteget úgy,hogy jobb klikk a maszk bélyegképére
és válaszd az Apply Layer Mask -ot
Ezzel gyakorlatilag készen is volnánk, még ellenőrizzük a tubénkat úgy,hogy tegyünk alá egy eltérő színű réteget,
amellyel láthatóak a még esetleges hibák :
Amennyiben még találunk hibákat a maszk bélyegképére kattintva a leírt módszerrel lehet javítani !
22. Tube mentése PNG -ben .
Sok sikert !
smArt
 8 comments
8 comments
-
Par DesignsmArt le 20 June 2015 à 00:22
3. Lecke
A tube készítésének az alábbi módszerét a Corel X6 és X7, X8 -as programmal lehet elkészíteni !
A program tartalmaz egy automatikus kijelölő eszközt, most ennek a használatát mutatom be ahogy én tapasztaltam.
( A képek nagyításához klikklej a képre ! )
1. Nyisd meg az általad kiválasztott képet a programban :
2. Válaszd ki az eszköztárból az Auto selection eszközt
3. A célkereszttel jelöld körbe a képet úgy,hogy az alak beleférjen vagyis rajzolj köré egy téglalapot:
4. A kijelölésnél látod,hogy mennyire pontos, az alábbi képen látszanak még felesleges kijelölések,
melyeket meg kell szüntetni !
Ehhez válaszd ki az eszköztárból a Smart Selection Brush -t
4.1 Ha nyomva tartod a CTRL gombot akkor látsz a célkereszt mellett egy mínusz jelet ami azt jelenti,
hogy ezzel a módszerrel törölni tudod a alakon kívül lévő felesleges kijelöléseket !
4.2 Ha nyomva tartod a SHIFT gombot akkor a célkereszt mellett látsz egy plusz jelet ami azt jelenti,
hogy ezzel a módszerrel hozzá tudsz adni a kijelöléshez az alakon belül ! :
5. Miután töröltük a felesleges kijelöléseket átlászóvá tesszük a tubénk hátterét :
Selections - Promote Selection to layer
Máris átlátszó lett a felső rétegen a hátterünk :
6. Ahhoz hogy ellenőrizzük a tubénk körvonalát alá teszünk egy új réteget fekete színnel kitöltve és kinagyítjuk :
Bizony - bizony látható a képen,hogy egyáltalán nem szép a körvonal !
Ilynekor az alábbi módszert is szoktam alkalmazni :
7. Selections - Select All
Selections - Float
Selections - Defloat
Selctions - Modify - Contract - 1 pixel
Delete
Ezután ha kinagyítom a képet már sokat javult a helyzet, de még nem igazán hibátlan ! :
8. Próbálom tovább simítani a körvonalat úgy, hogy kijelölök egy 1 pixeles keretet az alak körül :
Selctions - Select All - Selctions - Float
Selections - Defloat
Selections - Modify - Select Selection Borders
Adjust - Blur - Gaussian Blur 1 pixel
Select None
Így már sokkal szebb a tube körvonala :
9. Ezután ha változtatni szeretnék a tube színén mert pl nem tetszik a harsány vagy erős színe akkor
a szín javítására a Smart Photo fix -et használom :
10. Itt a csúszkákat használva változtathatsz tetszésed szerint :
11. Ezután még kicsit finomítok a tube -n a Skin Smootning -al, 50- es értéknél nagyobbra nem javaslom állítani,
mert akkor túlzott lesz a simítás és torzítja a képet :
12. Ezzel készen is volnánk, ráhelyezzük a névjegyünket és PNG -ben elmentjük :
Ellenőrzés :
Jó munkát !
smArt
 3 comments
3 comments
-
Par DesignsmArt le 19 June 2015 à 21:32
2. Lecke
Ebben a bemutatóban egy másik módszert ajánlok főleg alakok kivágásához !
Nem könnyű, de sok türelemmel szép eredmény érhető el !
Kipróbáltam Corel X2,X6 és X7 -es programmal is !
A Corel X7 -nél majd a leírásban jelzem hol van változás egyébként minden lépés ugyan az !
( A képek nagyításához klikklej a képre ! )
1. Nyisd meg a programban az általad kiválasztott képet :
2. A kijelöléshez klikkelj az Edit selection -ra !
Corel X2 nél és Corel X6 -nál itt :
Corel X7 -nél itt tudod kiválasztani Selection - Edit selection :
A többi lépés mindegyik verzióban ugyan az !
3. A kijelöléshez a radír eszközt kell kiválasztani .
A Materials palettát állítsd fekete - fehérre !
A fekete színnel mindig festünk vagyis kijelölünk, a fehér színnel törlünk !
Figyeljünk oda,hogy a selection réteg legyen aktív , vagyis mindig azon dolgozzunk !
4. Nagyítsd fel a képedet,hogy minél pontosabban tudjál dolgozni az alak körvonalain.
A radír méretét festés közben változtasd szükség szerint.
Fekete színnel festünk vagyis kijelölünk ekkor pirosan látszik amit festesz.
Ha kifutsz a alak körvonalán kívül a festés során akkor válts át fehér színre és töröld a felesleges részt !
5. Festés közben az Edit selection gomb ki - be kapcsolásával tudod ellenőrizni,hogy hol kell még festeni és hol kell törölni !
A képen is látható,hogy még nem pontos a kijelölés amikor visszakapcsoltam az Edit selectiont !
Azok a kijelölések amelyek az alak körvonalán kívül láthatók feleslegesek tehát bekapcsolás után fehér színnel törölni kell.
Az alak körül pedig pontosabban kell még festeni a fekete színnel ! Türelem, türelem ......
6. Amikor precízen körbe festettük az alakot ezt a képet kapjuk :
7. Az alak kijelölése megtörténik ha kikapcsoljuk az Edit selection - t
8. Így néz ki most a képünk :
9. Background réteg átalakítása - Klikk 2x a Background rétegre felugik az ablak és OK !
Selection invert és delete ! Ekkor már átlátszó hátterű lesz az a tubénk !
10. A továbbiakban a hibák javításának kipróbált lehetőségeit mutatom meg :
Előfordul,hogy nem volt pontos a kijelölésünk és maradtak felesleges részek amit látunk a már átlátszó háttérnél !
Ilyenkor tegyünk egy új réteget a képünk alá és öntsük ki olyan színnel,hogy jól láthatóak legyenek a hibák
és nagyítsuk fel a tubénkat és ellenőrizzük körbe !
Figyelem ! Mindig azon a rétegen dolgozzunk amelyiken az alak van egy - egy részét nagyítsunk fel 500 -600 szorosra !
11. Ezen a képen is látható ha nem volt pontos a kijelölés,hogy maradtak felesleges részek.
Válasszuk ki Freehand Selection kijelölő eszközt a képen látható beállítással és itt fontos hogy a Mode : Add (Shift) legyen megjelölve,
mert akkor egyszerre több kijelölést is végezhetsz, nem kell külön - külön !
Szépen sorban jelöljük ki a felesleges részeket majd a Delete - vel töröljük és szüntessük meg a kijelölést.
12. Miután a kinagyítottuk a képünket a fekete háttér mögött olykor azt is láthatjuk,hogy milyen csúnya recés az alak körvonala.
Sajnos nagyon sok tuben láttam már ilyet ezek sajnos a képeken és látszanak, figyeljetek oda és ilyeneket ne adjatok ki a kezetekből,
legyetek igényesek !
13. A korrigálásra több módszert is kipróbáltam változó,hogy melyik alakra melyik jobb próbálkozni szoktam melyik módszerrel szebb.
14. Egyik módszer a radírozás ehhez is sok türelem és gyakorlás kell,hogy azok a vonalak szép íveltek legyenek, ne töröljünk túl sokat, ne legyen hullámos stb...
A radír beállítása után szépen szisztematikusan dolgozunk körbe-körbe a kinagyított képünkön !
Na ez nem kevés idő !
15. Másik módszer amikor az eszköztárból kiválasszuk a Soften -t beállítás az alábbi képen látható !
Ennél a módszernél arra kell figyelni, hogy a méretet ( Size) ne állítsuk túl nagyra egyrészt mert kinagyított képen dolgozunk,
másrészt akkor nagyon szélesen simítja el az éleket és csúnya lesz a tubénk, próbálunk kicsi mérettel dolgozni !
15 . Ime a végeredmény, mentés PNG -ben
Ellenőrzés :
Sok sikert !
smArt
 2 comments
2 comments